iPhone(iOS12)による子供のスマホ利用制限「スクリーンタイム」の設定方法の解説です。iPhone 5s/iPhone SE以降ならiOS12以降へOSアップデートすればアプリ不要で簡単に設定できます。

iPhoneのスクリーンタイムで可能なスマホ利用制限の種類
利用制限・制限時間を設定可能な種類は2019年4月現在、以下の通りです。
・SNS
・エンターテイメント
・クリエイティブ
・仕事効率化
・教育
・読書と調べ物
・健康とフィットネス
・その他
から選ぶことが可能です。
一般的に、子供に利用制限・時間制限したいのは、
ゲーム・SNS・エンターテイメント
あたりですよね。
アプリやカテゴリの制限時間・利用制限の設定方法
★バージョン、端末の状態等により画面や手順は若干は異なります。
・「設定」をタップ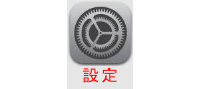
・「スクリーンタイム」をタップ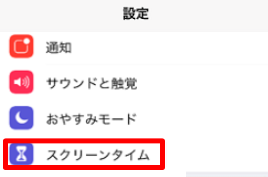
・(スクリーンタイムをオンにする)をタップ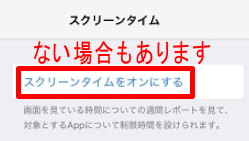
・「App使用時間の制限」をタップ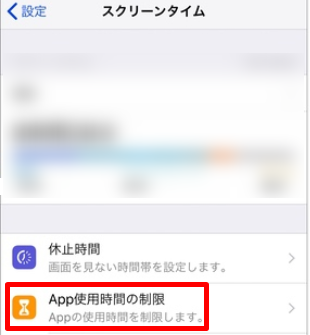
・「制限を追加」をタップ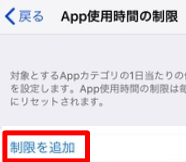
・制限したいAppまたはカテゴリを選び右上の「追加」をタップ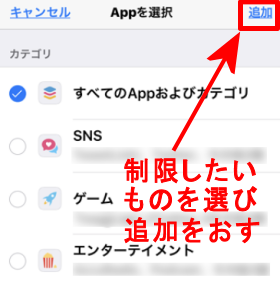
複数選択した場合は、APPおよびカテゴリの一覧の下にある「Appを編集」を押すと一括で利用時間可能・制限時間を設定できます。
APPおよびカテゴリごとに個別に制限時間を設定したい場合は、「制限を追加」をタップし、それぞれの制限時間を設定します。

・1日あたりの制限時間を設定します(0時になると制限時間がリセットされます)。
制限したい時間・分を、上や下に動かして選び、左上の「<戻る」を押します
時間を選ぶ場所の下にある「曜日別に設定」を押して、変更したい曜日をタップし、時間を設定します。(例えば、お休みの土曜日・日曜日だけ多めにしたりできます)
・制限時間を超えると「【時間制限】****の制限時間を超えました」というメッセージが出ます。
「制限を無視」をタップすると「15分後に再通知」、「今日は制限を無視」が選べてしまいますが、
次にご紹介する「スクリーンタイム・パスコードの制限」を設定することで、無視できないようにできます。
スクリーンタイム・パスコードの制限
・「設定」をタップ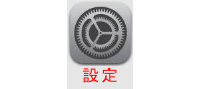
・「スクリーンタイム」をタップ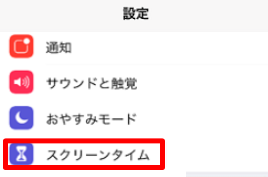
・スクリーンタイム・パスコードの変更をクリック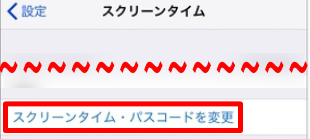
この画面で、4桁の数字・パスコードを設定してください。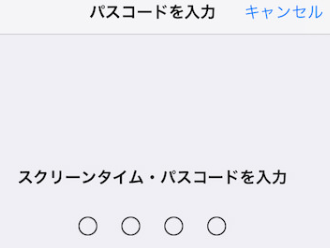
制限時間の設定の削除方法
設定した制限時間は、次の手順を行うことで削除が可能です。
制限を設定した画面を表示し、
下に表示されている赤文字の「制限を削除」をタップ
することで削除できます。
・「設定」をタップ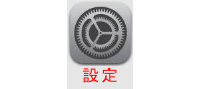
・「スクリーンタイム」をタップ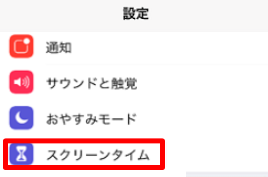
・「App使用時間の制限」をタップ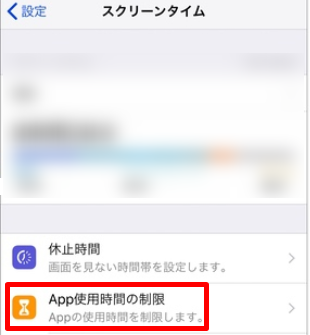
・制限を削除したい、アプリやサービスの下にある「制限を削除」をタップ
することで解除が可能です。
関連記事:
★子供用スマホ利用制限サービス内容紹介(キャリア別)料金や詳細
★iPhoneで子供のスマホ利用制限!iOS12スクリーンタイム設定方法
★子供見守り防犯端末【GPS BoT】口コミ評価やキャンペーン情報まとめ
★子供のスマホ育児のメリットデメリットは?依存症や悪影響好影響
★子供スマホデビューいつから?依存症や悪影響好影響、おすすめ機種
★悪ふざけ問題動画投稿者の心理と防ぐ方法~子供とスマホSNS教育親の責任はある?すき家くら寿司はま寿司コンビニ等
★ゲームは小中学生の子供の発達に悪影響?好影響?スマホゲーム等


コメント